Hello EarningTamilan Blog readers,Do You Know ,IP addresses may be assigned based on the first device that’s connected to the modem like a switch or hub. To get a new address, try connecting your computer directly to your Switch or a hub. If you want to change your IP address on your home computer,you can try something thats very easy. you may be getting a static or dynamic IP address from your ISP(Internet Service Provider).
A static IP address is a permanent or a fixed(which is non-changing) IP address assigned to you. Most users on the other hand gets an dynamically(Which is dyanamically changed) assigned IP address from their ISP.The device (a Switch,gateway or computer) connected to your ISP allows you to connect to the Internet,and also allows you to change its IP address. To Change your ip addres so lets follow the steps below:
A static IP address is a permanent or a fixed(which is non-changing) IP address assigned to you. Most users on the other hand gets an dynamically(Which is dyanamically changed) assigned IP address from their ISP.The device (a Switch,gateway or computer) connected to your ISP allows you to connect to the Internet,and also allows you to change its IP address. To Change your ip addres so lets follow the steps below:
Here Is The STEPS TO Change Ip Addresses In Windows
Step 1 : Choose one of the following:
* In Windows 10,First, You have to go in the search box on the taskbar,type View network connections, and then select View network connections at the top of the list.
* In Windows 8.1, Firtlsy,You have to select the Start button, start typing View network connections, and then select View network connections in the list.
* In Windows 7, open Network Connections by selecting the Start button, and then selecting Control Panel. In the search box, type adapter, and then, under Network and Sharing Center, select View network connections. Shortcut Window + r -> Run .Then Type Npca.cpl
Step 2 : After That Right-click the connection that you want to change, and then select Properties. If youre prompted for an administrator password or confirmation, type the password or provide confirmation.
Step 3 : Select the Networking tab. Under This connection uses the following items, select either Internet Protocol Version 4 (TCP/IPv4) or Internet Protocol Version 6 (TCP/IPv6), and then select Properties.
Step 4 : To Describe IPv4 IP address settings, Choose one of the following:.
- * To get IP settings automatically using DHCP, select Obtain an IP address automatically, and then select OK..
- * To specify an IP address, select Use the following IP address, and then, in the IP address, Subnet mask, and Default gateway boxes, type the IP address settings.
Step 5 : To Describe IPv6 IP address settings, Choose one of the following:
- * To get IP settings automatically using DHCP, select Obtain an IPv6 address automatically, and then select OK.
- * To specify an IP address, select Use the following IPv6 address, and then, in the IPv6 address, Subnet prefix length, and Default gateway boxes, type the IP address settings.
Step 6 : To Describe DNS server address settings, Choose one of the following:
- * To get a DNS server address automatically using DHCP, select Obtain DNS server address automatically, and then select OK.
- * To specify a DNS server address, select Use the following DNS server addresses, and then, in the Preferred DNS server and Alternate DNS server boxes, type the addresses of the primary and secondary DNS servers.
Step 7 : To change advanced DNS, WINS, and IP settings, select Advanced.
NOTE : To install IPv4, run Command Prompt as an administrator, type netsh interface ipv4 install, and then press Enter.
If you Still have some Confusion with our Post
So Please Leave a Comment below.We Reply you as Soon as Possible
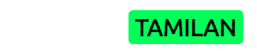


0 Comments